Deze informatie kan worden verwerkt, gecombineerd met andere gegevens of worden gebruikt voor berekeningen. Om informatie inzichtelijk te krijgen, maakt Revit gebruik van “schedules”. Dit maakt het mogelijk om meetstaten of stuklijsten te creëren waarmee bijvoorbeeld ramingen of planningen kunnen worden opgesteld. Hieronder tonen we hoe dat in z’n werk gaat.
Download de gebruikte bestanden HIER
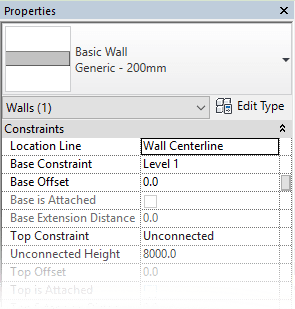 Model voorbereiden
In Revit is het mogelijk om oneindig veel informatie aan elementen toe te kennen. Dit gebeurt via labels die gevuld kunnen worden met gegevens. Veel gegevens worden echter al door Revit toegevoegd als elementen worden geplaatst. Een getekend wandelement bezit bijvoorbeeld niet alleen typeomschrijving, merk, niveau, lengte, breedte en hoogte, maar ook berekeningen zoals oppervlak en volume. Met deze basisgegevens kunnen al zeer informatieve meetstaten gemaakt worden.
Model voorbereiden
In Revit is het mogelijk om oneindig veel informatie aan elementen toe te kennen. Dit gebeurt via labels die gevuld kunnen worden met gegevens. Veel gegevens worden echter al door Revit toegevoegd als elementen worden geplaatst. Een getekend wandelement bezit bijvoorbeeld niet alleen typeomschrijving, merk, niveau, lengte, breedte en hoogte, maar ook berekeningen zoals oppervlak en volume. Met deze basisgegevens kunnen al zeer informatieve meetstaten gemaakt worden.Meetstaat creëren. Ga naar:▪ View (1) > Schedules (2)
▪ Klik op Schedule/Quantities (3)
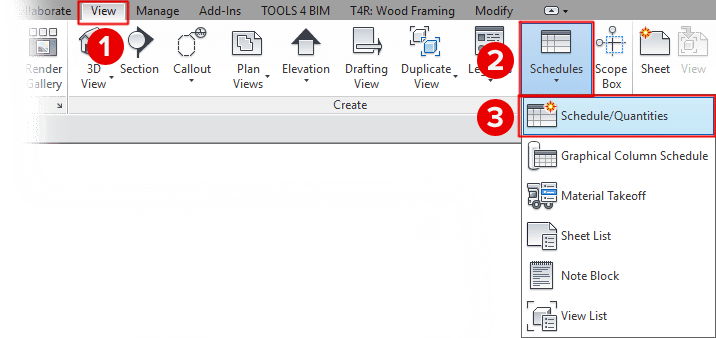 Een nieuw venster verschijnt waar gekozen kan worden welke categorie in de schedule getoond moet worden.
Een nieuw venster verschijnt waar gekozen kan worden welke categorie in de schedule getoond moet worden.In dit voorbeeld maken we een meetstaat voor ruimteoppervlakten die we later gebruiken om een raming van vloerafwerkingen op te stellen. We selecteren “Rooms” en geven de schedule een nieuwe naam: "Meetstaat vloerafwerking". Klik daarna op OK.
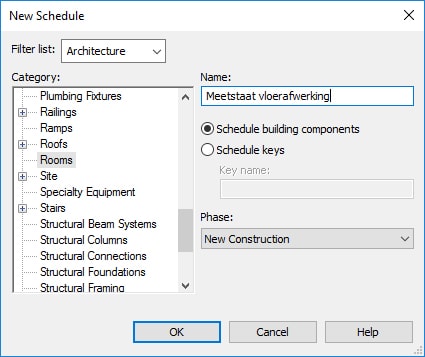 Bij het venster dat tevoorschijn komt kunnen eigenschappen van de schedule ingevoerd worden.
Bij het venster dat tevoorschijn komt kunnen eigenschappen van de schedule ingevoerd worden.In het tabblad “Fields” selecteren we velden waarvan we de inhoud willen tonen. Elke veldnaam representeert de corresponderende informatie. Zo zal het veld “Level” aangeven op welk niveau een Room zich bevindt en “Area” de oppervlakte.
Selecteer “Level” en klik vervolgens op het pijltje dat naar rechts wijst. Het pijltje geeft aan naar welk vak het geselecteerde veld verplaatst moet worden.Doe dit ook voor alle overige velden: Number, Name, Floor Finish, Area en Perimeter.
Belangrijk om te weten is dat de volgorde waarin de velden worden geplaatst ook in die volgorde in de schedule worden getoond. Staat een veld niet op de juiste plaats? Geen probleem. Selecteer het betreffende veld in het rechtse vak “Scheduled fields” en schuif het veld omhoog of omlaag door op de pijltjes naar boven of naar beneden te klikken.
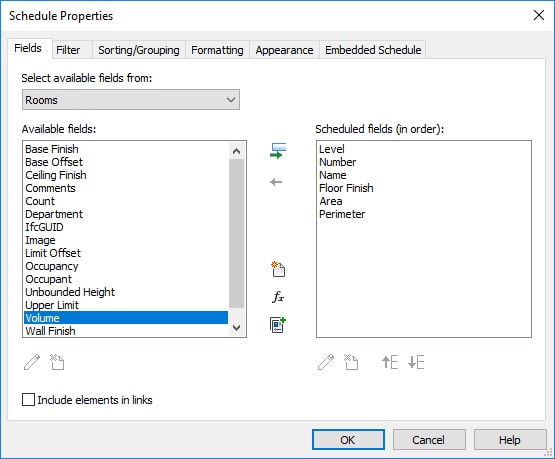 Gegevens filteren en sorteren
Een belangrijk onderdeel van het leesbaar en bruikbaar maken van een meetstaat is het filteren en sorteren van de gegevens. Ook dit is mogelijk.
Gegevens filteren en sorteren
Een belangrijk onderdeel van het leesbaar en bruikbaar maken van een meetstaat is het filteren en sorteren van de gegevens. Ook dit is mogelijk.Met Filter kunnen we bepalen welke gegevens binnen een veld wel worden getoond en welke niet. Zo kan bijvoorbeeld worden gekozen dat we alleen alle ruimten van de begane grond willen zien in de meetstaat. Of alle ruimten die kleiner zijn dan een bepaalde oppervlakte. In ons voorbeeld stellen we geen filter in omdat we alle gegevens in onze meetstaat mee willen nemen.
 Met Sorting/Grouping geven we aan hoe de gegevens moeten worden gesorteerd en/of worden gegroepeerd. Door nu goed na te denken over de volgorde van gegevens kunnen de gegevens in een later stadium makkelijker worden gebruikt en is de meetstaat bovendien beter leesbaar.
Met Sorting/Grouping geven we aan hoe de gegevens moeten worden gesorteerd en/of worden gegroepeerd. Door nu goed na te denken over de volgorde van gegevens kunnen de gegevens in een later stadium makkelijker worden gebruikt en is de meetstaat bovendien beter leesbaar.Kies veld “Level” om deze als eerste te sorteren. Zet de sorteervolgorde op “Ascending” (=oplopend), wat ervoor zorgt dat de meetstaat begint bij de begane grond en dan met elke verdieping oploopt. Vink vervolgens “Header” aan. We komen er bij “Formatting” op terug waarom. Door “Footer” aan te vinken komt een pulldown menu beschikbaar waar aangegeven kan worden hoe de kolommen moeten worden opgeteld. Zet dit vakje aan en kies in het pulldown menu voor “Count and totals”. Door ook nog het vakje “Blank line” aan te vinken zal Revit een lege regel tussen elke verdieping plaatsen waardoor de meetstaat wat leesbaarder wordt.
Na het niveau gesorteerd te hebben willen we dat het ruimtenummer wordt gesorteerd: selecteer “Number” en laat de volgorde op “Ascending” staan. Met “Grand totals” kunnen we kolommen of het aantal stuks bij elkaar optellen tot een eindtotaal. Vink deze aan en selecteer “Title, count, and totals”. Vul vervolgens “Totaal” in bij “Custom grand total title:”.
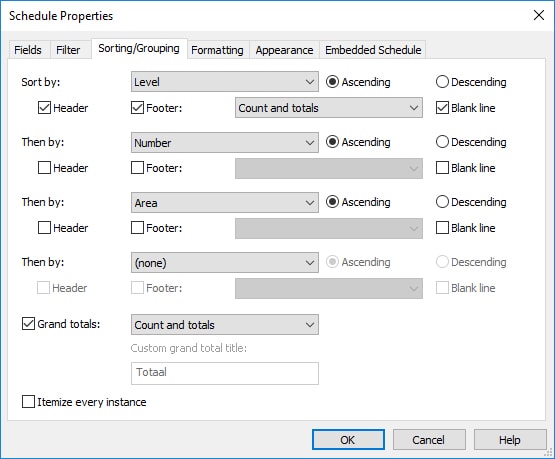 Meetstaat opmaken
Nu we de gegevens correct hebben gesorteerd gaan we bij “Formatting” de schedule opmaken.
Meetstaat opmaken
Nu we de gegevens correct hebben gesorteerd gaan we bij “Formatting” de schedule opmaken.Selecteer het veld “Level” en verander bij “Heading:” de titel in “Bouwlaag”. Vink vervolgens bij “Field formatting:” het vakje “Hidden field” aan. Dit zorgt ervoor dat de kolom niet meer zichtbaar is maar omdat we bij Sorting/Grouping de Header hebben aangevinkt zal de schedule voor elke bouwlaag de titel van de bouwlaag aangeven waardoor de meetstaat straks makkelijker te lezen zal zijn.
Geef daarna voor elk veld een nieuwe titel in: ▪ Number - Nummer
▪ Name - Naam
▪ Floor Finish - Vloerafwerking
▪ Area - Oppervlakte
▪ Perimeter - Omtrek
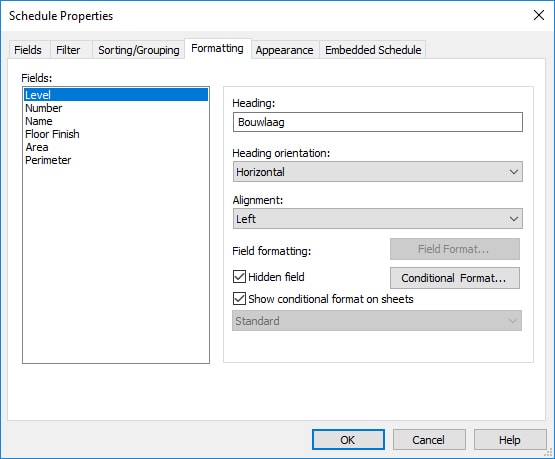 Bij het veld “Area” moeten we nog een extra instelling doen. Standaard staat namelijk ingesteld dat na de oppervlakte de eenheid “m2” eraan wordt toegevoegd. In Excel kunnen we dit echter niet gebruiken omdat we er dan geen calculaties mee kunnen doen. Gelukkig kunnen we dit in Revit eenvoudig uitzetten.
Bij het veld “Area” moeten we nog een extra instelling doen. Standaard staat namelijk ingesteld dat na de oppervlakte de eenheid “m2” eraan wordt toegevoegd. In Excel kunnen we dit echter niet gebruiken omdat we er dan geen calculaties mee kunnen doen. Gelukkig kunnen we dit in Revit eenvoudig uitzetten.Selecteer het veld “Area” en klik daarna op “Field Format…”. Een nieuw dialoogvenster wordt geopend. Zie de afbeelding hieronder.
Vink het vakje bij “Use project settings” uit. Meerdere opties zijn nu beschikbaar om aan te passen. Ga naar “Unit symbol:” en klik op het pulldown menu. Selecteer vervolgens "None” om de eenheid achter het oppervlaktegetal uit te zetten. Klik nu op “OK”.
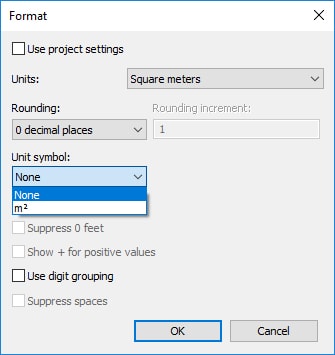 Met “Appearance” kunnen we de meetstaat nog wat verder personaliseren om deze te laten aansluiten op een specifieke stijl.Hieronder staat een voorbeeld hoe het kan maar deze kan naar eigen inzicht worden ingericht.
Met “Appearance” kunnen we de meetstaat nog wat verder personaliseren om deze te laten aansluiten op een specifieke stijl.Hieronder staat een voorbeeld hoe het kan maar deze kan naar eigen inzicht worden ingericht.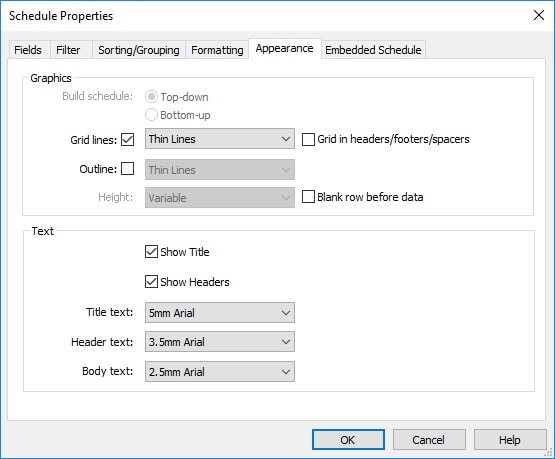 Door middel van een “Embedded schedule” kunnen schedules in een andere schedule geplaatst worden. Hierdoor is het mogelijk om bijvoorbeeld verschillende sets van componenten als een vooraf ingestelde verzameling in de schedule op te nemen. Op dit moment maken we hier geen gebruik van dus slaan we dit over.
Door middel van een “Embedded schedule” kunnen schedules in een andere schedule geplaatst worden. Hierdoor is het mogelijk om bijvoorbeeld verschillende sets van componenten als een vooraf ingestelde verzameling in de schedule op te nemen. Op dit moment maken we hier geen gebruik van dus slaan we dit over.Klik op OK om alle wijzigingen door te voeren. De meetstaat komt in beeld en zal er ongeveer uitzien zoals hieronder, klaar om geëxporteerd te worden.
 Meetstaat exporteren
Met de schedule actief, ga naar:
Revit button (1) > Export (2) > Reports (3) > Schedule (4)
Meetstaat exporteren
Met de schedule actief, ga naar:
Revit button (1) > Export (2) > Reports (3) > Schedule (4)
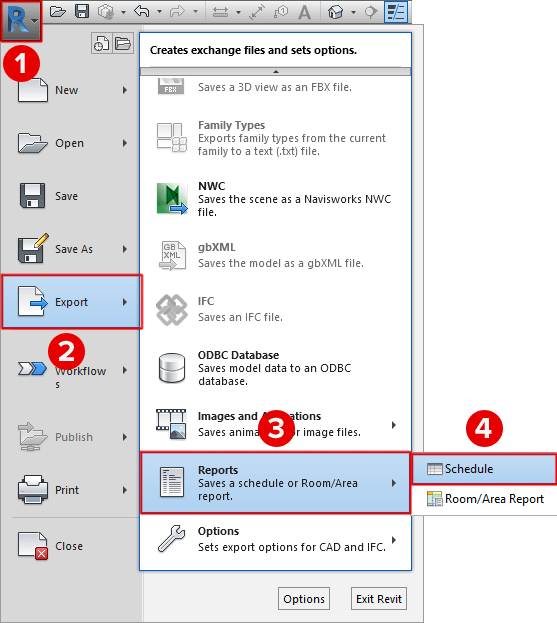 Een dialoogvenster verschijnt waarmee het bestand kan worden weggeschreven. Kies een geschikte locatie en schrijf het bestand weg door op “Save” te klikken. Onderstaand venster verschijnt waar verschillende instellingen kunnen worden gedaan.
Een dialoogvenster verschijnt waarmee het bestand kan worden weggeschreven. Kies een geschikte locatie en schrijf het bestand weg door op “Save” te klikken. Onderstaand venster verschijnt waar verschillende instellingen kunnen worden gedaan.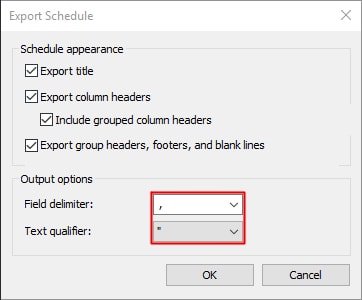 ▪ Export title
Hiermee kan worden bepaald of de titel met de export moet worden meegenomen.▪ Export column headers
Deze optie bepaald of de kolomtitels met de export worden meegenomen.▪ Export group headers, footers, and blank lines
Bepaald of groep titels, voet titels en lege lijnen worden geëxporteerd.[/indent]
▪ Export title
Hiermee kan worden bepaald of de titel met de export moet worden meegenomen.▪ Export column headers
Deze optie bepaald of de kolomtitels met de export worden meegenomen.▪ Export group headers, footers, and blank lines
Bepaald of groep titels, voet titels en lege lijnen worden geëxporteerd.[/indent]▪ Field delimiter Deze optie bepaald hoe kolommen tekstueel worden gescheiden in het geëxporteerde bestand. Er zijn 4 opties: ▪ ,
▪ ;
▪ (tab)
▪ (space) ▪ Tekst qualifier Deze optie bepaald hoe tekst aangemerkt moet worden zodat het herkenbaar is als tekst in het
geëxporteerde bestand. Er zijn 3 opties: ▪ “
▪ ‘
▪ (none) Om de juiste instelling te kunnen doen voor het exporteren dienen we eerst te weten welk formaat de “ontvangende” software ondersteunt. Verschillende softwarepakketten gebruiken namelijk verschillende importeerformaten en scheidingstekens. Voor Excel hanteren we het .txt formaat waarbij we voor de scheidingstekens van de kolommen een “,” gebruiken en voor tekst ”.
Laat daarom alle vakjes aangevinkt maar stel het volgende in: Field delimiter ,
Tekst qualifier “Klik op OK en de schedule wordt geëxporteerd naar de geselecteerde locatie als een .txt bestand.
Meetstaat importeren in Excel Het is tijd om de vruchten te plukken van al het voorwerk dat we hebben gedaan. Open Excel, klik op openen en navigeer naar de locatie waar het geëxporteerde bestand is opgeslagen. Omdat we het bestand als een .txt hebben weggeschreven moeten we in Excel de juiste extensie selecteren. Klik rechts onderin op het pulldown menu en selecteer “Tekstbestanden (*.prn;*.txt;*.csv)”. Open nu het bestand door op “Openen”te klikken.
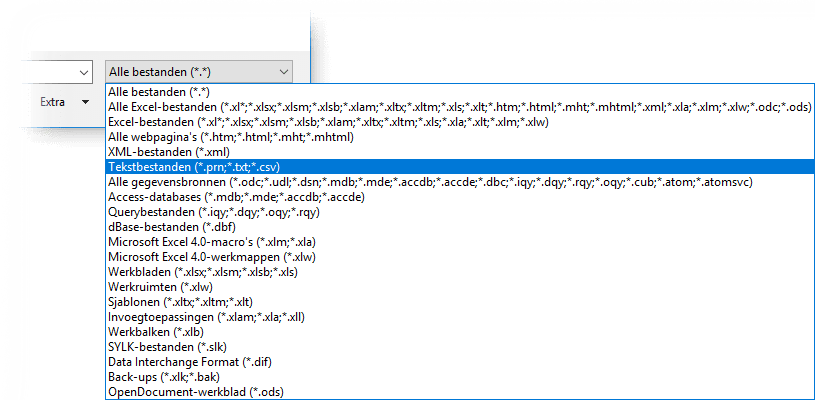 Er verschijnt een nieuw dialoogvenster met instellingen voor het importeren. Onderin is een voorbeeld te zien van de inhoud van het bestand. We kunnen daar duidelijk zien dat de gegevens zijn geëxporteerd zoals we dat in Revit hebben aangegeven. We laten deze instellingen zoals ze zijn en klikken op “Volgende >”.
Er verschijnt een nieuw dialoogvenster met instellingen voor het importeren. Onderin is een voorbeeld te zien van de inhoud van het bestand. We kunnen daar duidelijk zien dat de gegevens zijn geëxporteerd zoals we dat in Revit hebben aangegeven. We laten deze instellingen zoals ze zijn en klikken op “Volgende >”.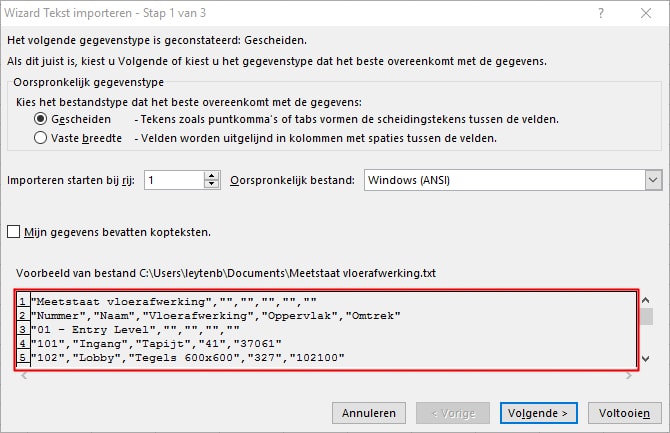 In het venster dat daarna verschijnt hebben we de mogelijkheid om aan te geven welke methode er gebruikt moet worden om de kolommen te scheiden en hoe tekst herkend dient te worden.Vink bij “Scheidingstekens” de optie “Tab” uit en vink vervolgens de optie “Komma” aan (1). Kijk tijdens het aanvinken wat er onderaan in het voorbeeld gebeurt: de kolommen worden weer netjes van elkaar gescheiden.
In het venster dat daarna verschijnt hebben we de mogelijkheid om aan te geven welke methode er gebruikt moet worden om de kolommen te scheiden en hoe tekst herkend dient te worden.Vink bij “Scheidingstekens” de optie “Tab” uit en vink vervolgens de optie “Komma” aan (1). Kijk tijdens het aanvinken wat er onderaan in het voorbeeld gebeurt: de kolommen worden weer netjes van elkaar gescheiden.Bij “Tekstindicator” is het aanhalingsteken “ al geselecteerd maar om te zien wat deze selectie betekent kun je het beste even de indicator op “geen” zetten en weer terug (2). Duidelijk is nu te zien waarom we de instellingen voorheen in Revit hebben gedaan. Controleer dat de tekstindicator op “ staat en klik dan op “Volgende >” (3).
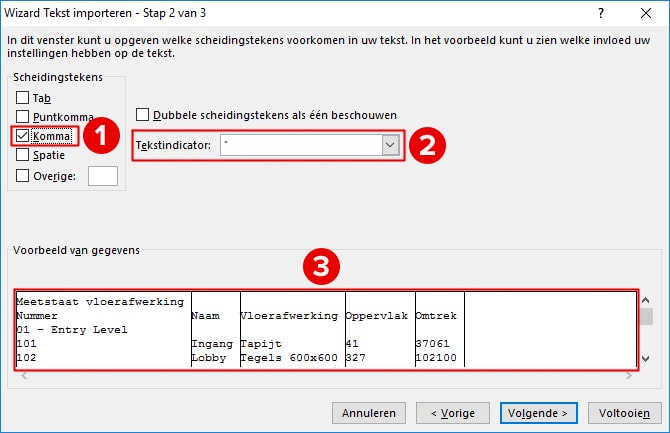
Het venster dat daarna in beeld komt toont instellingen die gedaan kunnen worden op kolomniveau. Als voor een bepaalde kolom vaststaat wat voor type gegevens het bevat dan is het verstandig om deze gegevens direct correct te formateren. Er kan ook gekozen worden om een bepaalde kolom over te slaan.
De werkwijze is als volgt:
In het voorbeeld onder in het scherm, selecteer de kolom waarvoor de instelling moet worden gedaan (1). Kies vervolgens bij “Gegevenstype per kolom” wat het type van de inhoud is of dat de kolom moet worden overgeslagen (2). Ga nu kolom voor kolom af zodat de gegevens correct overeenkomen met het type.
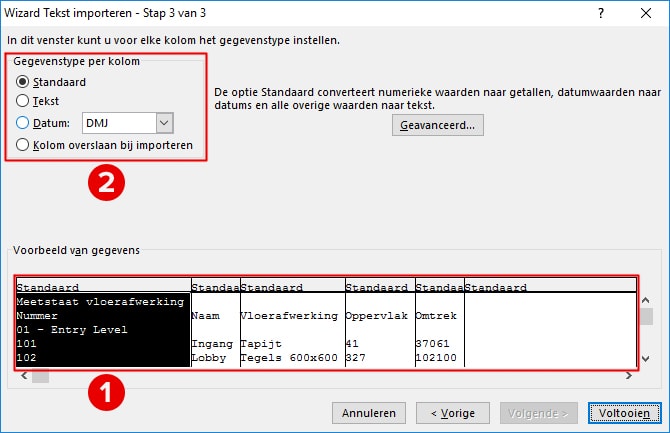 Voor deze meetstaat mag alles op “Standaard” blijven staan.
Voor deze meetstaat mag alles op “Standaard” blijven staan.Klik op “Voltooien” om de instellingen vast te leggen en het bestand te importeren.
Door nu extra kolommen met kostprijs/m2 en een totale kostprijs aan te maken kan redelijk snel een inzicht in de kosten worden gekregen. Natuurlijk kunnen er meerdere kolommen aan worden toegevoegd om het kostprijsplaatje completer te maken.
In onderstaand voorbeeld zien we het eindresultaat.
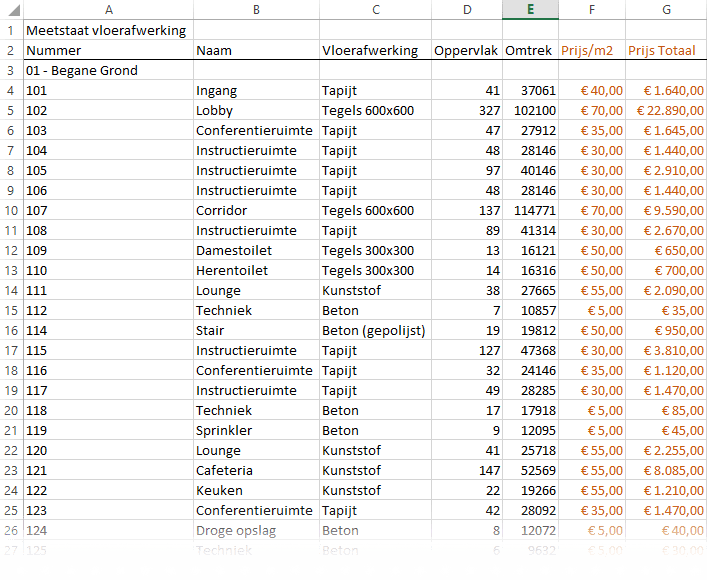 Calculatie- en planningsoftware
Door meer informatie in het Revit model te stoppen kunnen geëxporteerde schedules uitgebreid worden tot allesomvattende meetstaten. Met behulp van externe calculatiesoftware kunnen deze vervolgens ingelezen en gebruikt worden voor bijvoorbeeld kostenramingen, elementbegrotingen, bouwplanningen, etc.
Calculatie- en planningsoftware
Door meer informatie in het Revit model te stoppen kunnen geëxporteerde schedules uitgebreid worden tot allesomvattende meetstaten. Met behulp van externe calculatiesoftware kunnen deze vervolgens ingelezen en gebruikt worden voor bijvoorbeeld kostenramingen, elementbegrotingen, bouwplanningen, etc.

