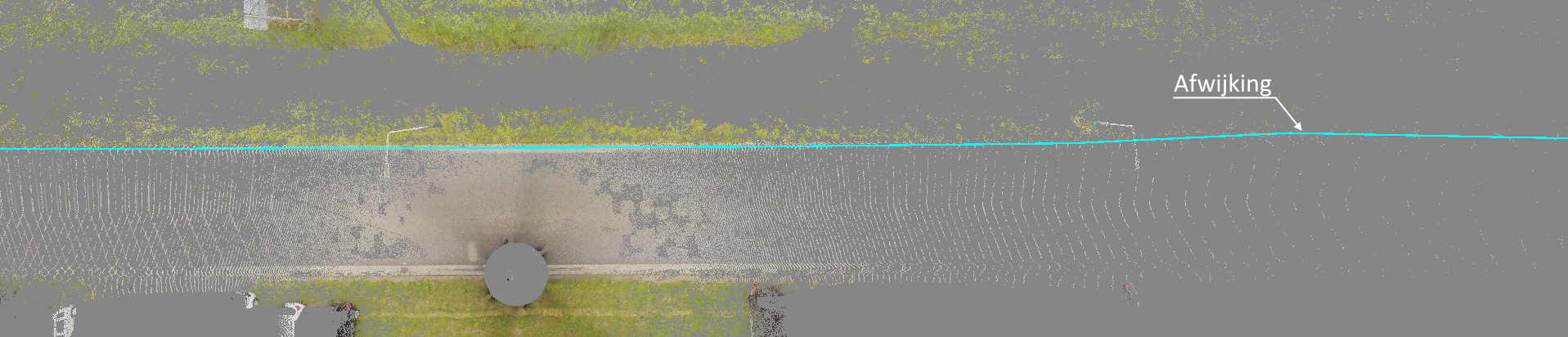Onlangs heeft Autodesk update 2018.2 voor InfraWorks uitgebracht. Deze bevat enkele nieuwe functionaliteiten en verbeteringen die uw dagelijkse werkzaamheden kunnen vereenvoudigen. In een reeks van een aantal artikelen tonen we u de verschillende functies. In dit artikel beginnen we met de lineaire feature-lijnen; een handige functie om lijnen te genereren uit pointcloud-punten en kan bijvoorbeeld gebruikt worden voor het snel creëren van wegmarkeringen, straatkanten of bermen.
 Pointcloud
PointcloudEen pointcloud is een verzameling van ruimtelijke punten en wordt gecreëerd met behulp van laserscanners. Elk punt bevat een X, Y en Z-coördinaat en eventueel een kleur. Pointclouds kunnen worden gebruikt voor hoeveelheden zoals afstanden, oppervlakten en inhouden maar ook voor het inpassen van objecten in een bestaande omgeving. Lijnen genereren uit een pointcloud De eerste nieuwe functie die we bespreken is "lineaire feature-lijnen extractie" en is een tool waarmee het mogelijk wordt om op basis van een pointcloud, lineaire kenmerken in een terrein zoals as-lijnen, bandenlijnen, gootlijnen en andere lijnvormige objecten te genereren als vectorlijnen. Deze lijnen kunnen vervolgens worden voorzien van een stijl en in een terreinmodel worden toegepast. Daarnaast kunnen de gecreëerde lijnen ook worden toegepast bij andere producten, zoals AutoCAD Civil 3D.
Workflow In Civil 3D is het niet mogelijk om feature-lijnen te maken aan de hand van een pointcloud. Wel met InfraWorks. Door met InfraWorks feature-lijnen te creëren vanuit een pointcloud, deze te exporteren naar Civil 3D en daarna verder te bewerken ontstaat een workflow waarbij veel tijd bespaard kan worden.
Hoe worden lineaire feature-lijnen gemodelleerd? Er zijn twee methodes waarmee lineaire feature-lijnen op basis van een pointcloud gemodelleerd kunnen worden:
- Automatisch
Met deze methode definieert u twee punten van de te modelleren lineaire feature-lijn. InfraWorks zal automatisch een lineaire feature-lijn modelleren op basis van de pointcloud.
- Handmatig
Met deze methode positioneert u alle punten zelf op de pointcloud om een lineaire feature-lijn te identificeren en te maken.
Stappenplan voor het modelleren van lineaire feature-lijnen
- Start de Linear Feature Extraction functie. Deze is te vinden onder






- Het deelvenster Extract Linear Feature wordt nu geopend. Onder Mode heeft u de mogelijkheid om de automatische methode in te schakelen.

- Selecteer de juiste lijnstijl in het deelvenster Extract Linear Feature onder Type. Klik op More styles om alle beschikbare linear feature styles weer te geven.

- In het bovenaanzicht, zoom in op het gebied zodat u duidelijk de te selecteren lijnen kunt zien.

- We gaan nu een linear feature modelleren. Hieronder worden de stappen weergegeven voor de twee methodes. Volg de stap die bij u van toepassing is.
- Handmatig
Selecteer de punten in logische volgorde om een lineaire feature-lijn te maken en dubbelklik om het commando te voltooien.
- Automatisch
Selecteer het eerste punt om een nieuwe lineaire feature-lijn te bepalen. Het tweede punt moet u plaatsen in de tekenrichting. Dit doet u door te dubbelklikken en het commando te bevestigen.
- Handmatig
- Selecteer en versleep de punten in uw model om de positie aan te passen indien deze afwijken van de gewenste locatie. Door met uw rechtermuisknop te klikken op een feature-lijn krijgt u meer bewerkingsmogelijkheden te zien.

- Wanneer u de lineaire feature-lijn wilt weergeven en bewerken in een Cross Section View (dwarsprofiel-weergave), selecteert u de feature-lijn, klikt u op de rechtermuisknop en kiest u voor Show Cross Section View.

- Kies de juiste lijnstijl, bijvoorbeeld breeklijn, as-lijn en voorkantband
- Zoom in op het deel van de puntenwolk dat het weggedeelte bevat zodat u gemakkelijk de punten kunt zien.
- Gebruik de ViewCube om het bovenaanzicht van het model te selecteren zodat u gemakkelijk punten kunt plaatsen.
- Plaats de twee punten op een redelijke afstand van elkaar, afhankelijk van de functie die wordt geëxtraheerd. Voor de meeste lineaire functies (behalve wegmarkeringen) plaatst u de twee punten ongeveer 2-3 meter van elkaar.
- Bij gebroken wegmarkeringen klikt u op een punt in elk van de twee opeenvolgende vaste segmenten om één leeg interval aan te brengen.
- Plaats de twee punten op een rechte weglengte in plaats van een bocht.