Onderstaande stappen gelden voor alle Windows versies van Autodesk software met versie 2017, 2018 en 2019. In het geval van een oudere versie zal de software volledig opnieuw geïnstalleerd moeten worden. Afhankelijk of de software nog start of dat deze niet meer start kunnen onderstaande stappen gevolgd worden. Voor de 2020 producten is het licentiemechanisme veranderd waardoor deze stappen ook niet zullen werken. Zie dit artikel in de Autodesk knowledgebase voor informatie over het resetten van 2020 licenties.
Indien de software nog start
- Klik in de rechter bovenhoek van de software op het driehoekje naast je inlognaam
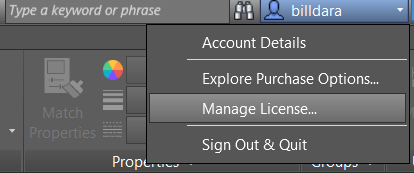
- Klik op "Manage License..."
- Klik in het menu dat volgt op "Change License Type"
- Sluit het product en start deze opnieuw op
- Indien het "Let's Get Started" scherm niet getoond wordt, ga dan verder bij stap 8
- Indien het "Let's Get Started" scherm wel getoond wordt, selecteer dan het juiste licentie type:
- Voor Single-User Subscription kies "Single-User"
- Voor Multi-User Subscription kies "Multi-User"
- Voor Serienummer kies "Enter a Serial Number"
- Om een trial te starten kies voor "Start a Trial"
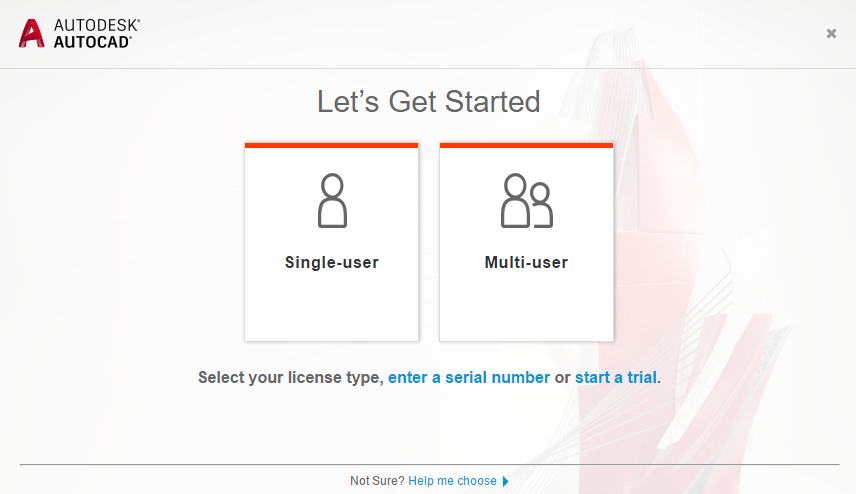
- Rond af door het juiste type te specificeren
- Indien het "Let's Get Started" scherm niet getoond wordt, volg dan de volgende stappen:
- Verwijder het bestand "LGS.data" in de volgende map:
c:\ProgramData\Autodesk\CLM\LGS\ProductKey_ProductVersion.0.0.F\
Bijvoorbeeld: c:\ProgramData\Autodesk\CLM\LGS\001K1_2019.0.0.F\ in het geval van AutoCAD 2019
Op deze website is een lijst met alle product keys te vinden. - Sluit de software en start deze weer opnieuw
- Verwijder het bestand "LGS.data" in de volgende map:
- Sluit alle Autodesk software
- Log uit in de Autodesk Desktop App en sluit deze af
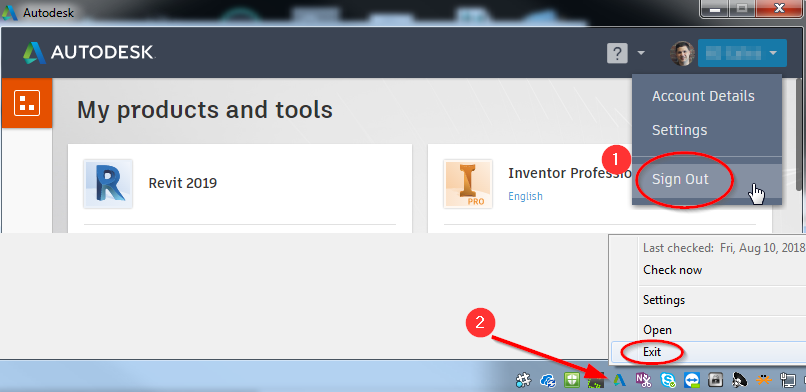
- Zoek de volgende map en verwijder deze map:
c:\ProgramData\Autodesk\CLM\LGS\ProductKey_ProductVersion.0.0.F\
Bijvoorbeeld: c:\ProgramData\Autodesk\CLM\LGS\001K1_2019.0.0.F\ in het geval van AutoCAD 2019 - In het geval van een Single-User Subscription, verwijder ook de volgende mappen en bestanden:
- C:\ProgramData\Autodesk\ADUT
- C:\Users\<user>\AppData\Roaming\Autodesk\ADUT
- C:\ProgramData\FLEXnet - files that begin with adsk
- C:\Users\<user>\AppData\local\Autodesk\Web Services\LoginState.xml
Let op, het kan zijn dat deze mappen niet zichtbaar zijn, zorg er dan voor dat in Windows de verborgen mappen ook weergegeven worden. Op deze site van Microsoft wordt uitgelegd hoe dat ingesteld kan worden.
- Herstart de software
Kijk voor meer informatie op de volgende Autodesk sites: Error: "Invalid Serial Number" (Stand-Alone Activation)
How to reset the license for a single-user serial number based product
AutoCAD asks for Serial Number on launch even though just Sign In is required


