Creëer uw eigen commando’s in AutoCAD
Geplaatst: di 26 jan 2016, 11:37
Gebruikers van AutoCAD kunnen tegenwoordig bijna alle commando’s via de muis benaderen. Er zijn echter vele gebruikers die het prettiger, makkelijker of sneller vinden om commando’s wel of niet verkort via het toetsenbord uit te kunnen voeren. Hierbij kun je denken aan bijvoorbeeld de L voor het commando LINE of PL voor het commando PLINE, die al standaard aanwezig zijn. Ook het maken van eigen commando’s, waarbij standaard commando’s worden gebruikt met aanvulling, behoort tot de mogelijkheden.
PGP
Een mogelijkheid is om toetsenbord combinaties in te stellen loopt via het PGP bestand.
Om aliassen te kunnen configureren dient men voor AutoCAD het bestand ACAD.PGP en voor AutoCAD LT het bestand ACADLT.PGP aan te passen.
Het bestand ACAD.PGP kan op een aantal manieren worden aangepast, namelijk:
• Geef het commando AI_EDITCUSTFILE op in het command line venster.
• Ga naar Manage dan het paneel Customization en dan icoon Edit Aliases.

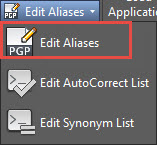
Wanneer dit commando wordt uitgevoerd zal het bestand ACAD.PGP of ACADLT.PGP met een tekst verwerker worden geopend, zoals kladblok.
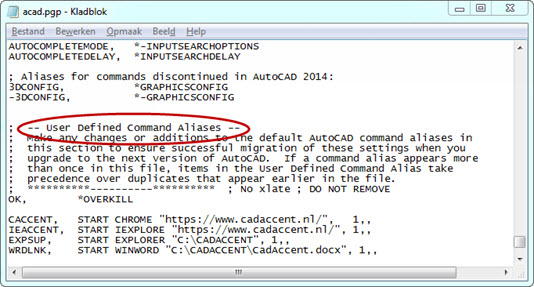
Wanneer je door dit bestand heen bladert dan kom je de gehele lijst met verkorte commando’s(Aliases) tegen. Voor het gebruik van eigen commando’s wordt aangeraden om dit in het laatste deel (User Defined Command Aliases) te doen.
Om een nieuw commando toe te voegen dient men te controleren of deze al bestaat.
Bestaat deze, dan zal het commando in het “User Defined Command Aliases” gedeelte de voorgaande overrulen.
Het aanmaken van een nieuw commando gebeurt door een regel toe te voegen in het PGP bestand.
Deze regel is opgebouwd uit het verkorte commando naam (Alias) gevolgd door een komma, spaties en dan een * met het originele commando naam, bijvoorbeeld: OK, *OVERKILL
Het is mogelijk om commando’s te maken die externe applicaties opstarten vanuit AutoCAD. Een voorbeeld is om met het commando IEACCENT de applicatie Internet Explorer te starten met CADAccent.nl als default website. De regel ziet er dan als volgt uit:
IEACCENT, START IEXPLORE https://www.cadaccent.nl/, 1,,
Het volgende voorbeeld start met het commando CACCENT de browser CHROME op met de website van CADAccent.nl.
CACCENT, START CHROME https://www.cadaccent.nl/, 1,,
Een ander voorbeeld start met het commando WRDLNK de applicatie Microsoft Word met het document Cadaccent.docx, welke zich in de folder C:\CADACCENT bevindt.
WRDLNK, START WINWORD “C:\CADACCENT\Cadaccent.docx”, 1,,
Wanneer de nieuwe commando regels zijn toegevoegd aan het pgp bestand, bewaar deze en sluit de tekst verwerker af. Om de wijzigen die zijn aangebracht in het pgp bestand te kunnen gebruiken binnen AutoCAD, dient men het bestand opnieuw te initialiseren:
• AutoCAD afsluiten en opnieuw starten.
• In AutoCAD de systeemvariabele RE-INIT instellen met de waarde 16.
• In AutoCAD het commando REINIT uitvoeren.
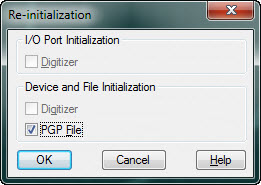
ALIASEDIT
Mits de Express tools zijn geïnstalleerd kan het acad.pgp bestand direct worden aangepast en geïnitialiseerd:
• Geef het commando ALIASEDIT in het command line venster.
• In de ribbon Express Tools, paneel Tools en dan icoon Command Aliases.

Het volgende scherm wordt getoond, waarbij het acad.pgp bestand wordt geopend met alleen de commando’s (Aliases). Deze kan men wijzigen, toevoegen of verwijderen.
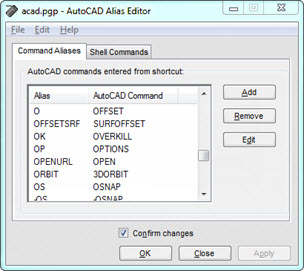
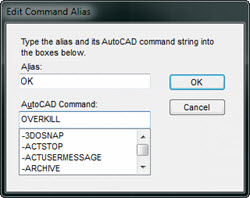
Internet Explorer met als website Cadaccent.nl:
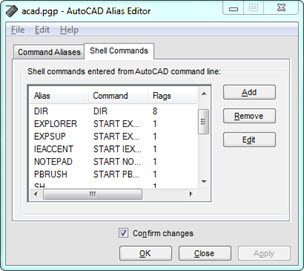
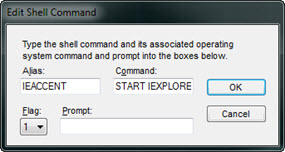
CUI
Een andere mogelijkheid van gebruik van de AutoCAD CUI (AutoCAD Custom User Interface) is een macro property, waarbij AutoCAD commando’s achter elkaar kunnen worden gezet.
Om dit te configureren dient het CUI dialoog venster geopend te worden, dit kan op de volgende manieren:
• Door het commando CUI in het command line venster in te geven.
• Via de ribbon Manage, paneel Customization, User interface.
• Rechtermuis klik op de Quick Access Toolbar en dan Customize Quick Access Toolbar.
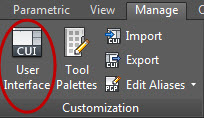
Hierna volgt het CUI dialoog venster. Klik met de rechtermuis op de command balk in het command List gedeelte, waarbij een popupscherm wordt getoond om vervolgens een nieuw commando (New command) aan te maken.
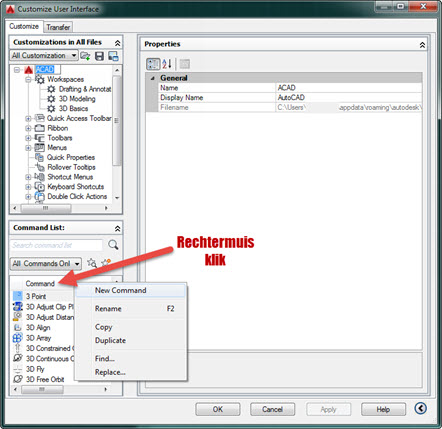
Hierna wordt er een ander scherm getoond
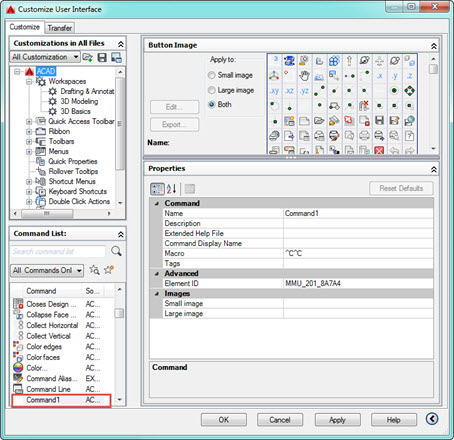
Geef een naam voor het commando en een korte omschrijving hiervan en geef de commando’s voor de macro property. Ook een icoontje of plaatje toevoegen aan dit commando is mogelijk.
Voor de macro geeft men eigenlijk de volgorde van commando’s op, zoals die in het command line venster worden uitgevoerd.
Er zijn een aantal speciale karakters die een speciale betekenis hebben. Hierbij start een macro bijvoorbeeld met ^C^C , dit komt overeen met 2x de Esc toets intoetsen op je keyboard. Gevolg hiervan is dat het actieve commando wordt afgebroken.
Andere karakters met een speciale betekenis zijn:

Een voorbeeld van een macro is als volgt: ^C^C-LAYER;S;BINNENWAND;;PLINE;
Het afbreken van voorgaande commando met ^C^C, daarna wordt het commando –LAYER uitgevoerd, waarbij de laag Binnenwand actief wordt gezet en daarna het commando PLINE wordt uitgevoerd.
Hieronder het voorbeeld waarbij er een nieuw commando PL_BINWAND is aangemaakt met de daarbij behorende Macro.

Om het commando te gebruiken, selecteer deze in het CUI venster bij de Command List via het combo box Custom Commands en drag en drop deze dan ergens in het menu, bijvoorbeeld naar de Quick acces toolbar of naar een toolpalette.
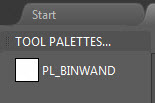
Een ander voorbeeld van een macro is: ^C^C_FILLET;R;0;
Hierbij wordt de radius bij het Fillet commando op 0 gezet.
PGP
Een mogelijkheid is om toetsenbord combinaties in te stellen loopt via het PGP bestand.
Om aliassen te kunnen configureren dient men voor AutoCAD het bestand ACAD.PGP en voor AutoCAD LT het bestand ACADLT.PGP aan te passen.
Het bestand ACAD.PGP kan op een aantal manieren worden aangepast, namelijk:
• Geef het commando AI_EDITCUSTFILE op in het command line venster.
• Ga naar Manage dan het paneel Customization en dan icoon Edit Aliases.

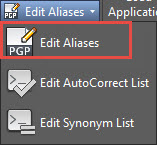
Wanneer dit commando wordt uitgevoerd zal het bestand ACAD.PGP of ACADLT.PGP met een tekst verwerker worden geopend, zoals kladblok.
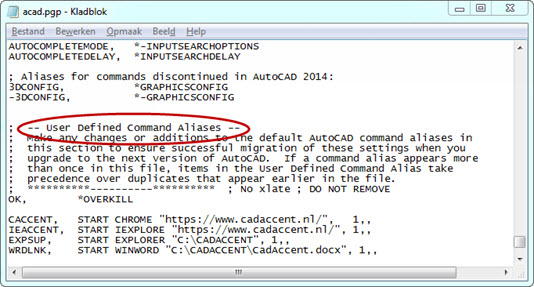
Wanneer je door dit bestand heen bladert dan kom je de gehele lijst met verkorte commando’s(Aliases) tegen. Voor het gebruik van eigen commando’s wordt aangeraden om dit in het laatste deel (User Defined Command Aliases) te doen.
Om een nieuw commando toe te voegen dient men te controleren of deze al bestaat.
Bestaat deze, dan zal het commando in het “User Defined Command Aliases” gedeelte de voorgaande overrulen.
Het aanmaken van een nieuw commando gebeurt door een regel toe te voegen in het PGP bestand.
Deze regel is opgebouwd uit het verkorte commando naam (Alias) gevolgd door een komma, spaties en dan een * met het originele commando naam, bijvoorbeeld: OK, *OVERKILL
Het is mogelijk om commando’s te maken die externe applicaties opstarten vanuit AutoCAD. Een voorbeeld is om met het commando IEACCENT de applicatie Internet Explorer te starten met CADAccent.nl als default website. De regel ziet er dan als volgt uit:
IEACCENT, START IEXPLORE https://www.cadaccent.nl/, 1,,
Het volgende voorbeeld start met het commando CACCENT de browser CHROME op met de website van CADAccent.nl.
CACCENT, START CHROME https://www.cadaccent.nl/, 1,,
Een ander voorbeeld start met het commando WRDLNK de applicatie Microsoft Word met het document Cadaccent.docx, welke zich in de folder C:\CADACCENT bevindt.
WRDLNK, START WINWORD “C:\CADACCENT\Cadaccent.docx”, 1,,
Wanneer de nieuwe commando regels zijn toegevoegd aan het pgp bestand, bewaar deze en sluit de tekst verwerker af. Om de wijzigen die zijn aangebracht in het pgp bestand te kunnen gebruiken binnen AutoCAD, dient men het bestand opnieuw te initialiseren:
• AutoCAD afsluiten en opnieuw starten.
• In AutoCAD de systeemvariabele RE-INIT instellen met de waarde 16.
• In AutoCAD het commando REINIT uitvoeren.
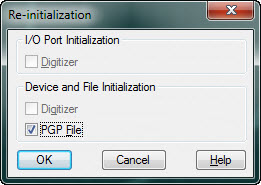
ALIASEDIT
Mits de Express tools zijn geïnstalleerd kan het acad.pgp bestand direct worden aangepast en geïnitialiseerd:
• Geef het commando ALIASEDIT in het command line venster.
• In de ribbon Express Tools, paneel Tools en dan icoon Command Aliases.

Het volgende scherm wordt getoond, waarbij het acad.pgp bestand wordt geopend met alleen de commando’s (Aliases). Deze kan men wijzigen, toevoegen of verwijderen.
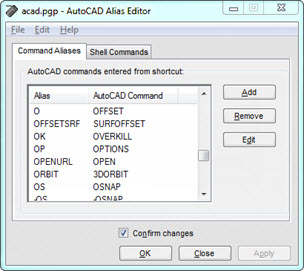
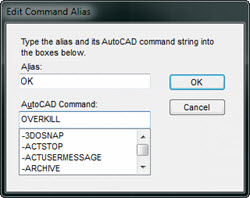
Internet Explorer met als website Cadaccent.nl:
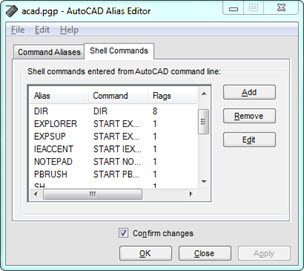
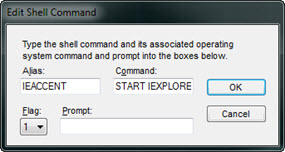
CUI
Een andere mogelijkheid van gebruik van de AutoCAD CUI (AutoCAD Custom User Interface) is een macro property, waarbij AutoCAD commando’s achter elkaar kunnen worden gezet.
Om dit te configureren dient het CUI dialoog venster geopend te worden, dit kan op de volgende manieren:
• Door het commando CUI in het command line venster in te geven.
• Via de ribbon Manage, paneel Customization, User interface.
• Rechtermuis klik op de Quick Access Toolbar en dan Customize Quick Access Toolbar.
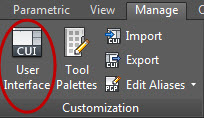
Hierna volgt het CUI dialoog venster. Klik met de rechtermuis op de command balk in het command List gedeelte, waarbij een popupscherm wordt getoond om vervolgens een nieuw commando (New command) aan te maken.
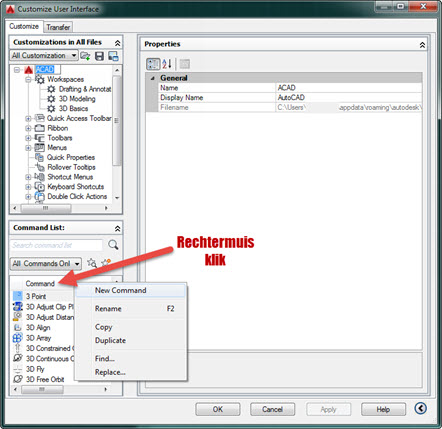
Hierna wordt er een ander scherm getoond
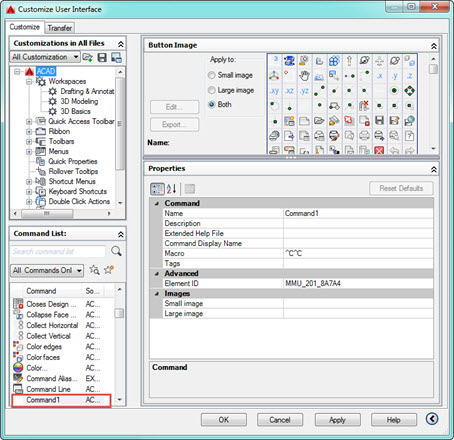
Geef een naam voor het commando en een korte omschrijving hiervan en geef de commando’s voor de macro property. Ook een icoontje of plaatje toevoegen aan dit commando is mogelijk.
Voor de macro geeft men eigenlijk de volgorde van commando’s op, zoals die in het command line venster worden uitgevoerd.
Er zijn een aantal speciale karakters die een speciale betekenis hebben. Hierbij start een macro bijvoorbeeld met ^C^C , dit komt overeen met 2x de Esc toets intoetsen op je keyboard. Gevolg hiervan is dat het actieve commando wordt afgebroken.
Andere karakters met een speciale betekenis zijn:

Een voorbeeld van een macro is als volgt: ^C^C-LAYER;S;BINNENWAND;;PLINE;
Het afbreken van voorgaande commando met ^C^C, daarna wordt het commando –LAYER uitgevoerd, waarbij de laag Binnenwand actief wordt gezet en daarna het commando PLINE wordt uitgevoerd.
Hieronder het voorbeeld waarbij er een nieuw commando PL_BINWAND is aangemaakt met de daarbij behorende Macro.

Om het commando te gebruiken, selecteer deze in het CUI venster bij de Command List via het combo box Custom Commands en drag en drop deze dan ergens in het menu, bijvoorbeeld naar de Quick acces toolbar of naar een toolpalette.
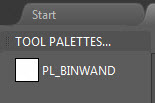
Een ander voorbeeld van een macro is: ^C^C_FILLET;R;0;
Hierbij wordt de radius bij het Fillet commando op 0 gezet.