Het commando –TOOLBAR in het “Command Line” venster.
Door middel van het commando –TOOLBAR kunnen er toolbars zichtbaar of niet zichtbaar worden gemaakt. Voer het commando –TOOLBAR uit en geef draw als naam op en kies dan voor de optie "Show".
Hierna is de toolbar Draw zichtbaar binnen AutoCAD.

Wanneer je met de rechtermuisbutton op deze toolbar klikt, dan verschijnt er een popup scherm met daarin de andere beschikbare toolbars. Door selectie kunnen deze getoond worden.
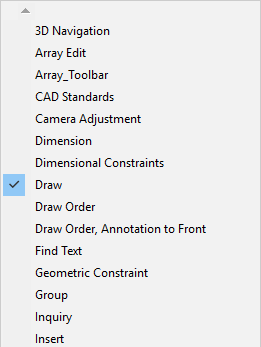
Zijn de toolbars zichtbaar gemaakt en zijn deze naar de juiste locatie verplaatst, dan kan dit als een nieuwe werkomgeving worden opgeslagen. Dit kan als volgt door op het icoontje van de “Workspace Switching” te klikken of via het commando -WSCURRENT. Kies daarna de optie “Save Current As…” om dit op te slaan onder een opgegeven naam, bijvoorbeeld “AutoCAD Classic”.




